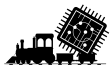Dieses Thema hat zwar nicht wirklich etwas mit Programmierung rund um den ESP32 zu tun, hat mich aber vor kurzem einige Zeit gekostet und es gab nur wenig Hilfe im Internet zu finden, daher dieser Beitrag.
Die Minecraft Pocket Edition (MCPE) ist die Android Version des beliebten Spiels Minecraft.
In früheren Versionen wurden Welten als Standard direkt in der App (Anwendung) und nicht in ohne weiteres zugänglichen Dateien im Verzeichnisbaum gespeichert (Extern).
Mit einem Update wurde der Standard Speicherort auf „Extern“ geändert und bestehende Welten, die in der App gespeichert waren, schienen gelöscht.
Mit einem manuellen Wechsel des Speicherortes zurück auf „Anwendung“, lassen sich diese Welten wieder aufrufen und weiter spielen:
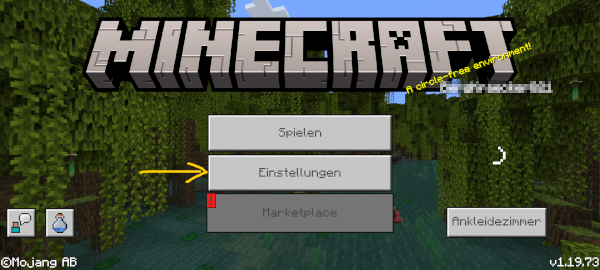
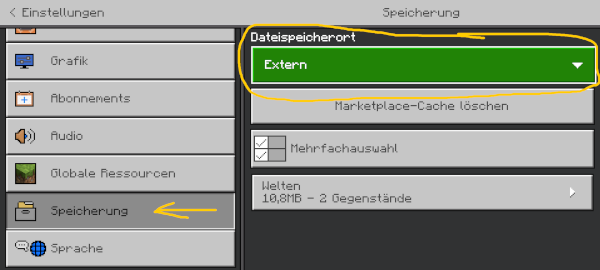
Was aber, wenn man diese Welten auf ein anderes Handy kopieren möchte oder zum Zweck regelmäßiger Sicherungen lieber mit den externen Dateien spielen möchte?
Kopieren einer Welt von Anwendung nach Extern
Es gibt die Möglichkeit , in der Anwendung gesicherte Welten auf den Externen Speicherort zu exportieren.
Schritt 1 – Speicherort auf „Anwendung“ stellen
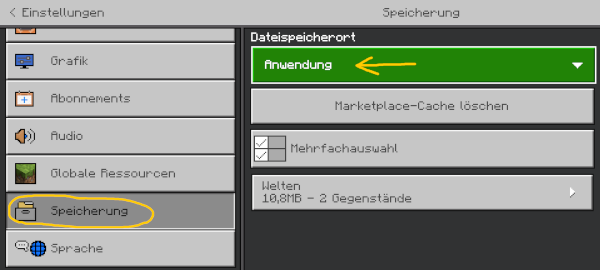
Wähle in Minecraft den Speicherort „Anwendung“ aus.
Schritt 2 – Ressource Pack installieren und aktivieren
Als nächstes brauchst Du das Mobile-Export Ressource Pack. Lade es auf Dein Handy.
Mobile Export | Llama Studios (llama-studios.github.io)
Zum Installieren reicht es, die Datei in einem File-Manager wie ASTRO zu öffnen. Android öffnet sie automatisch mit der Minecraft, die dann die Installation durchführt.
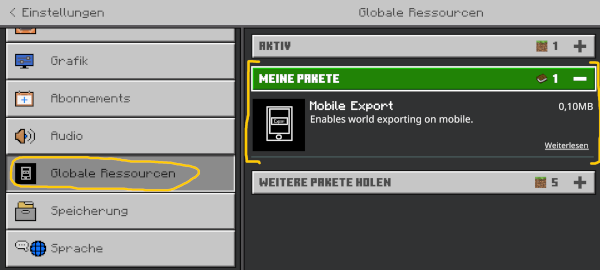
Schritt 3 – Minecraft Welt nach Extern exportieren
Das Ressource Pack fügt dem Bearbeiten-Menü der Welten einen zusätzlichen Punkt für den Export hinzu. Dazu verlassen wir das Menü „Einstellungen“ und gehen auf „Spielen“. An der rechten Seite der Welt-Auswahl befindet sich der Knopf zum Bearbeiten, den wir auswählen.
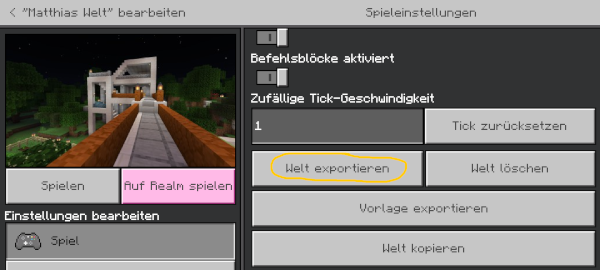
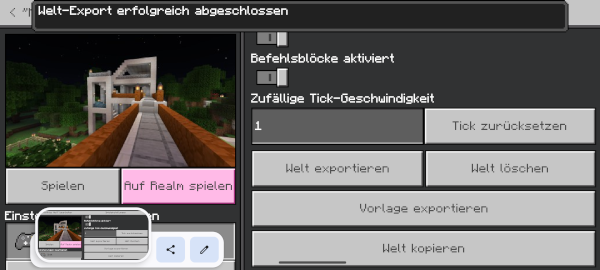
Der Export ist in einem xxx.mcworld Dateiformat. Diese Datei kann man nun auch gut als Sicherung z.B. auf ein NAS oder Cloud-Speicher kopieren.
Schritt 4 – Welt vom externen Speicher importieren
Um die exportierten Welten dann auch vom externen Speicher spielen zu können, muss zunächst der Speicherort auf „Extern“ umgestellt werden. Wie in Schritt 1 gehen wir also zurück ins Hauptmenü und dann zu Einstellungen -> Speicherung und wählen „Extern“ als Dateispeicherort.
Dann nehmen wir wieder einen File-Manager und öffnen die .mcworld-Datei an ihrem Speicherort. Dadurch wird wie bei der Installation des Ressource Pack automatisch Minecraft geöffnet und der Import der Welt startet. Die Welt kann dann ganz normal zum Spielen ausgewählt werden.
Ich hoffe, dieser kleine „fachfremde“ Ausflug hilft jemandem 😉
Technikbegeisterte können ja auch beim Hauptthema dieser Seite vorbeischauen. Es geht darum, mit einem ESP32 Mikrocontroller eine Modelleisenbahn – bzw. Motoren im Allgemeinen – zu steuern: